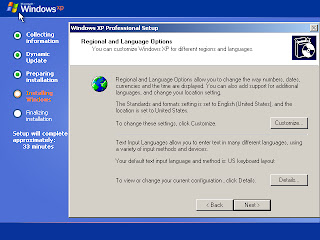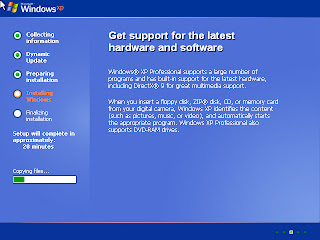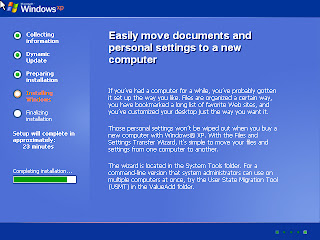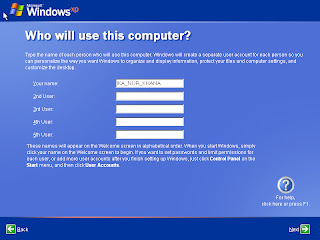skip to main |
skip to sidebar

22.12

INK (Ika Nur Khana)
 1 comment
1 comment
Pada Bab ini
saya akan menjelaskan step by step tata cara urutan mulai dari Konfigurasi
penginstallan Windows XP 2 di VMWare dan Proses Installasi Windows XP 2 pada mesin
VMWare. Pembahasannya pada materi dibawah ini.
Tutorial Install Microsoft Windows XP
2 di dalam WM Ware:
Pertama kita harus
menyetting konfigurasi VM Ware terlebih dahulu untuk menginstall SO yang baru
dengan langkah berikut :
1. Klik New Virtual Machine untuk membuat mesin virtual baru.
2. Klik
next.
3.
Klik Custom untuk menambah konfigurasi peralatan secara
spesifik.
4. Pilih
New-Workstation 5 untuk memilih agar bisa mengatur konfigurasi jaringan anda. Kemudian Next.
5.
Pilih Microsoft Windows sebagai Corporation SO anda dan
isikan Windows XP Professional sebagai versinya.
6. Pilih
peletakan dokumen Installan anda.
7.
Centang One untuk Processornya, lalu next.
8. Atur
seberapa besar kapasitas memory yang anda inginkan pada SO anda, lalu next.
9. Pilih Use Host-Only Networking untuk mengatur jenis
konfigurasi jaringan anda.
10. Untuk
I/O Adapter pilih Bus Logic, kemudian next.
11.
Pilih Create a new virtual disk untuk membuat mesin
virtualmu yang baru.
12. Untuk
Select a disk type, pilih jenis IDE, karena sudah direkomendasi.
13.
Pilih seberapa besar kapasitas yang di inginkan untuk
mesin virtual anda.
14. Pilih
Peletakan file Windows XP virtual anda, lalu klik Finish.
Kedua yang harus anda lakukuan
adalah mengatur dan mengedit jenis hardware beserta kapasitasnya pada SO yang
akan anda Install dengan langkah berikut :
1.
Klik Edit Virtual Machine Settings untuk memulai.
2. Pilih
CD-ROM (IDE 1:0), Centang Use ISO image dan Isikan jenis SO yang akan anda
Install, jangan lupa juga untuk mencentang IDE 1:0 CD-ROM 1, Klik Add untuk
menambanh konfigurasiannya.
3.
Klik next untuk melanjutkan dan menyimpan konfigurasi
CD-ROM tadi.
4. Pilih
Ethernet Adapter untuk mengonfigurasi Kartu jaringan, klik next.
5.
Centang kotak dialog Custom Specific Virtual Network, lalu
pilih VM Net 1 (Host Only) untuk jenis jaringan anda.
6. Kartu
Jaringan anda sudah tertambah, lalu klik Add.
7. Pilih
Start this virtual machine untuk memulai Proses Penginstallan anda.
Tutorial Proses Intalasi Windows XP SP2 dalam mesin
VMWare.
1. Pilih
Install Windows XP SP2 Pro.
2.
Konfigurasi Windows Setup telah Tertampil.
3. Tekan
Enter untuk melanjutkan Konfigurasi.
4.
Pilih F8 untuk menyetujui.
5.
Tekan C untuk menulis seberapa besar partisi hardisk yang
anda inginkan.
6.
Sebagai contoh saja 1020 MB, kemudian
tekan Enter untuk melanjutkan.
7.
Setelah di partisi tekan Enter untuk melanjutkan proses
Installasi.
8.
Pilih jenis File System yang anda inginkan, kemudian Enter
dan tunggu prosesnya.
9.
Bila Setup
Windows anda sudah sukses, maka tampilannya akan berubah seperti dibawah ini
untuk persiapan proses Installasi berikutnya.
10. Bila ada tampilan berikut, maka Pilih jenis bahasa yang ingin anda gunakan pada SO
anda nantinya, kemudian klik next.
11. Masukkan Serial Number Windows XP SP2 yang anda
Install.
12. Masukkan Computer Name anda, lalu next.
13. Atur Konfigurasi Waktu dan Tanggal, klik next. Tunggu
proses setupnya.
14. Pilih Typical Setting. Kemudian Klik Next. Lalu Tunggu
proses penyelesaian Installasi.
15. Bila ada tampilan seperti ini berarti Windows anda
sudah terinstall.
16. Windows akan otomatis mengatur resolusi pada monitor
anda. Klik OK. Kemudian Klik OK lagi.
17. Bila ada tampilan berikut, klik next untuk
melanjutkan.
18. Pilih Not Right Now, lalu klik next.
19. Pilih skip, lalu klik next.
20. Pilih No, not at this
time, klik next.
21. Isikan nama anda sebagai user.
22. SO anda sudah berhasil terinstall secara complete.
Klik Finish. SO anda sudah jadi dan siap di operasikan.




 22.12
22.12
 INK (Ika Nur Khana)
INK (Ika Nur Khana)