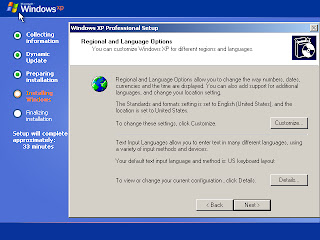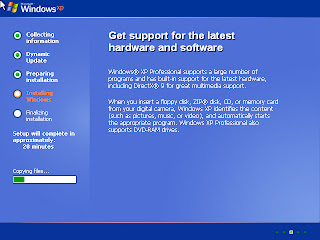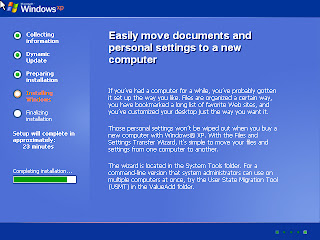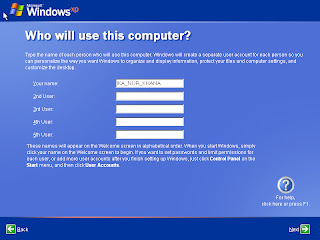Net View?? Apasih net View itu?? Net view yaitu salah satu software yang berfungsi sebagai pengcapture/penangkap keberadaan jaringan setempat yang terhubung dengan internet dengan kelas IP yang sama dimana jaringan tersebut merupakan pemakai antara alamat yang anda kehendaki untuk di eksekusi keberadaannya dengan batasan host antara 1 s/d 255.
Installasi Net View.
1 1.
Buka setup net view, setelah tertampil setup’an nya, klik next.
2 2.
Klik saja I accept, lalu next.
3 3.
Setelah proses installasi complete, klik
finish untuk mengakhiri installan.
4 4.
Bila installasi sudah selesai maka akan
tertampil software net view dengan tampilan biru, untuk memulai pengeksekusian
klik File-New. Setelah itu kemudian masukkan Alamat IP yang ingin anda
eksekusi, batasannya antara 1-255. Dalam IP ini harus disamakan satu kelas
dengan IP yang terkonektifitas dengan jaringan internet, karena yang
terkonektifitas dengan jaringan internet merupakan modem smartfren tadi, maka
saya masukkan alamat IP modem saya yaitu 10.249.95.6 dan saya memilih untuk memulai pengeksekusian dari
alamat IP 10.249.95.1 -10.249.95.255
5 5.
Setelah proses pengeksekusian selesai,
dari alamat IP 10.249.95.1 s/d 10.249.95.255 ternyata di area polines hanyalah
terdapat 2 anak yang memakai modem smartfren dengan alamat kelas IP yang sama
yaitu 10.249.96.8 dan 10.249.96.26


 05.13
05.13
 INK (Ika Nur Khana)
INK (Ika Nur Khana)